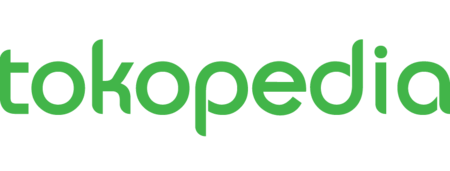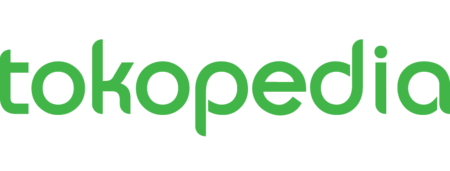Ganti password WiFi secara rutin untuk mencegah orang lain menggunakan jaringan internet kita. Baca panduan lengkapnya di artikel ini.
Saat ini, WiFi menjadi salah satu teknologi yang tidak terpisahkan di kehidupan sehari-hari. Teknologi WiFi cocok digunakan di tempat di mana banyak orang menggunakan internet, seperti di rumah, perkantoran, hingga restoran atau kafe. Berbagai jenis WiFi bermunculan dengan berbagai macam kecepatan internet dengan harga yang beragam.
Karena WiFi bisa diakses oleh siapa saja, sangat penting untuk membuat password yang kuat pada perangkat WiFi yang dimiliki. Password WiFi yang kuat dapat membentengi data kamu dari hacker. Tidak hanya itu, kamu juga bisa membatasi orang yang bisa menggunakan WiFi tersebut.
Mengganti password WiFi secara berkala perlu dilakukan untuk memperkuat keamanan WiFi. Jika kamu baru saja memasang WiFi, kamu bisa langsung mengganti password WiFi sesuai keinginan. Simak cara ganti password WiFi tercepat untuk berbagai provider WiFi berikut ini!
Baca Juga: Rekomendasi Modem Wifi Terbaik untuk Internet Cepat!
Cara Mengganti Password WiFi untuk Berbagai Provider
Untuk mengganti password WiFi, kamu bisa memakai PC, laptop, atau handphone. Perangkat yang digunakan harus terhubung dengan koneksi WiFi yang passwordnya akan diganti. Jadi, kamu tidak bisa menggunakan data seluler saat akan mengganti password WiFi. Cara menggantinya juga cukup mudah. Ikuti langkah-langkahnya berikut ini!
1. Indihome

Sumber Gambar: Indihome
1. Pastikan Toppers telah terkoneksi dengan WiFi IndiHome. Jika sudah terkoneksi, masuk dengan IP: 192.168.1.1 di kolom URL, lalu klik tombol “Enter”,
2. Agar dapat mengakses pengaturan WiFi IndiHome, kamu akan diminta memasukkan username dan password. Ketik “Admin” untuk username dan “Admin” untuk password. Jika salah, gunakan “telecomadmin” untuk username dan “admintelecom” untuk password.
4. Selanjutnya klik tombol “Login” dan pilih menu “Network”,
5. Langkah terakhir, pada halaman network klik “Security” di menu WLAN. Untuk mengganti password IndiHome, akses kolom “WPA PassPhrase”, ganti passwordnya dan klik “Submit”.
2. Firstmedia

Sumber Gambar: Grage Hotel
1. Pastikan gadget kamu terhubung ke internet First Media.
2. Jika sudah, silakan buka browser (Google Chrome) lalu masukkan alamat situs IP: 192.168.0.1 di kolom pencarian dan tekan tombol “Enter”.
3. Selanjutnya, kamu akan masuk ke halaman web cisco. Kosongkan saja kolom username dan password lalu klik “Log In”.
4. Kemudian, pilih menu “Setup”.
5. Langkah terakhir, pada menu “PassPhrase” kamu bisa langsung mengganti password WiFi. 6. Jika sudah diubah, klik “Save Setting” untuk menyimpan pengaturannya,
6. Password First Media kamu sudah berhasil terganti.
3. Oxygen

Sumber Gambar: Media Konsumen
1. Buka halaman konfigurasi router melalui 192.168.1.1. Alamat ini biasanya tercantum di bagian belakang router.
2. Masukkan username dan password administrasi router. Login default ada di bagian belakang router.
3. Pilih menu Network di bagian kiri layar, lalu cari menu “Wireless atau WLAN”.
4. Klik pilihan “Setting”, lalu pilih “Security”.
5. Cari kolom dengan label “WPA Passphrase”.
6. Masukkan kata sandi baru untuk password WiFi Oxygen.
4. Biznet

Sumber Gambar: YouTube Teknisi Jember
1. Pastikan perangkat yang digunakan sudah terhubung dengan koneksi WiFi Biznet Home.
2. Setelah itu buka tab Browser dan ketik salah satu IP Address berikut: 192.168.1.1, 192.168.0.1, 192.168.1.254
3. Tekan Enter.
4. Kemudian tampilan akan berubah ke menu Login Router Huawei.
5. Silahkan lengkapi kolom username dan password menggunakan kata admin atau telecomadmin.
6. Selanjutnya klik Login.
7. Pada menu “Setting” atau “Pengaturan”, klik tab “WLAN” lalu buka sub menu “WLAN Basic Configuration”.
8. Cari kolom “WPA PreSharedKey” dan hapus sandi di dalamnya.
9. Buat sandi baru menggunakan kombinasi angka dan huruf minimal 8 karakter.
10. Jika sudah, silahkan klik “Apply” untuk menyimpan perubahan.
Baca Juga: Menilik Sejarah Internet Dari Tahun 1969 hingga Sekarang
5. MyRepublic

Sumber Gambar: Hardware Zone
1. Langkah pertama, hubungkan gadget dengan internet WiFi MyRepublic.
2. Buka browser dan masukkan alamat situs IP: 192.168.1.1 pada kolom URL lalu tekan “Enter”.
3. Selanjutnya akan muncul form login untuk mengakses pengaturan MyRepublic.
4. Masukkan username dan password lama kemudian klik “Login”.
5. Langkah selanjutnya pilih menu “Network”.
6. Langkah terakhir, pilih menu “WLAN Setting” kemudian pilih sub menu dan klik “Advanced”.
7. Kemudian, pada kolom “Security Mode” kamu dapat mengganti password WiFi MyRepublic dengan yang baru.
6. Speedy
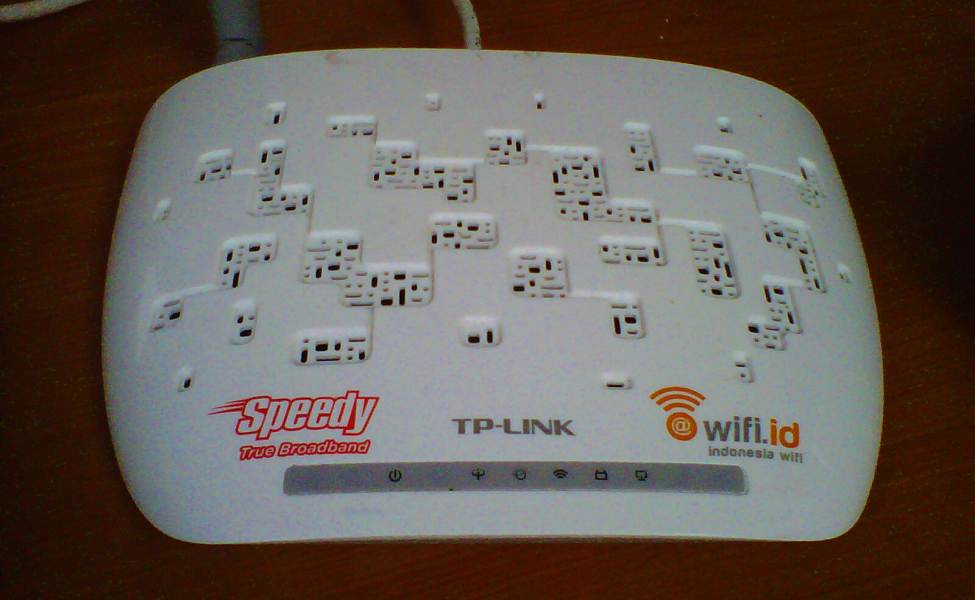
Sumber Gambar: Marita Ningtyas
1. Langkah pertama, sambungkan laptop atau PC ke modem TP-Link menggunakan kabel LAN atau jaringan WiFi.
2. Buka browser dan ketik IP: 192.168.1.1 di address bar dan tekan “enter”.
3. Lalu akan muncul pop up yang meminta kamu untuk login. Jika setting password belum pernah diganti, isi kolom username dengan “admin” dan kolom password dengan “admin”, kemudian klik “login”.
4. Setelah berhasil login, kamu akan masuk ke tampilan pengaturan modem TP-Link.
5. Selanjutnya, klik tab “Interface Setup”, dan pilih tab “Wireless” di bawahnya.
6. Jika sudah terbuka, scroll ke bawah sampai menemukan kategori WPS Settings. Kamu bisa mengganti kolom SSID dengan nama yang kamu inginkan. Nantinya, nama itulah yang akan menjadi nama jaringan WiFi kamu yang baru.
7. Pada kategori WPA2-PSK, kamu bisa mengisi atau mengganti kolom Pre-Shared-key dengan password yang baru.
7. MNC

Sumber Gambar: Media Konsumen
1. Langkah pertama, pastikan gadget kamu terhubung dengan internet MNC Play, dan ketik IP: 192.168.1.1 pada kolom URL dan tekan “Enter”.
2. Lalu akan muncul form login untuk akses pengaturan WiFi MNC Play Media. Langsung masukkan username dan password dan klik “Login”.
3. Setelah itu, klik menu “Network” dan pada sub menu WLAN, klik menu “Security”.
4. Pada bagian “WPA PassPhrase” kamu bisa langsung mengubah password WiFi kamu dengan yang baru.
5. Jika sudah selesai klik tombol “Submit”.
8. ZTE
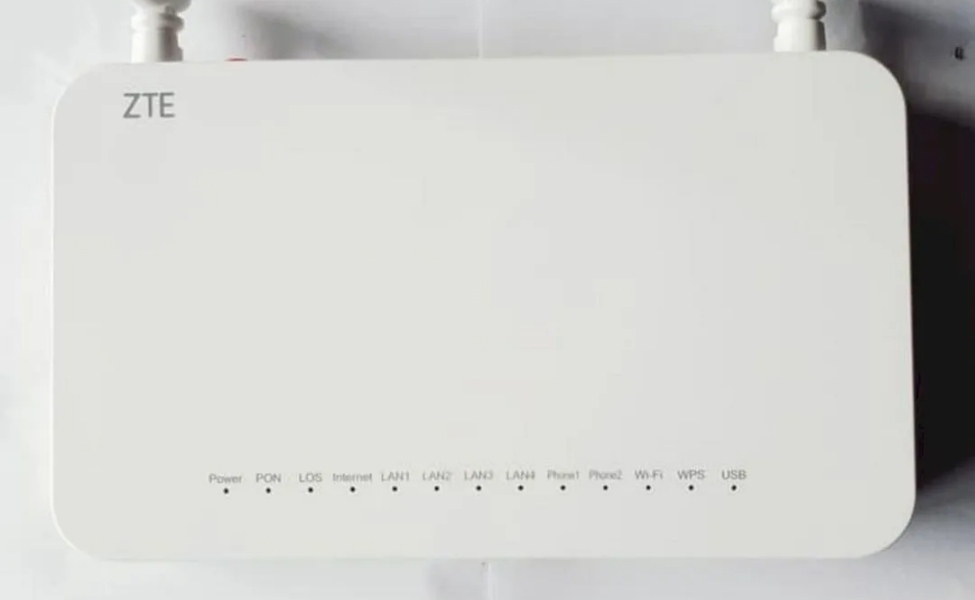
Sumber Gambar: Jauhari.net
1. Pastikan perangkat (PC/handphone) terhubung ke WiFi ZTE.
2. Buka browser di laptop atau HP.
3. Ketik alamat situs ZTE 192.168.1.1 di browser.
4. Pada menu “Login”, masukkan username dan password user.
5. Setelah login, pilih “Network”.
6. Untuk ganti password WiFi, klik menu “Security”.
7. Pilih menu “WPA Passphrase”, lalu ganti dengan password baru pada kolom yang tersedia.
8. Klik “Submit”.
9. Selesai dan logout pada sisi kanan tampilan.
Baca Juga: Deretan Merk Router Wifi Terbaik untuk Sinyal Internet Kuat dan Kenceng!
Itu dia cara mengganti password WiFi yang praktis dan mudah dilakukan untuk berbagai provider WiFi. Jangan lupa untuk mengganti password WiFi secara berkala, ya! Kalau password WiFi kamu sudah kecolongan, WiFi kamu bisa dimanfaatkan oleh orang asing yang tidak bertanggung jawab.
Nah, demikianlah artikel mengenai cara mengganti password WiFi untuk semua provider internet. Bagi kamu yang berlangganan internet, kamu dapat bayar tagihan internet dan tv kabel di Tokopedia. Jangan lupa untuk ikuti promo 10.10, promo bulan ini, dan promo minggu ini di Tokopedia untuk belanja yang lebih hemat!
Penulis: Muftia Parasati